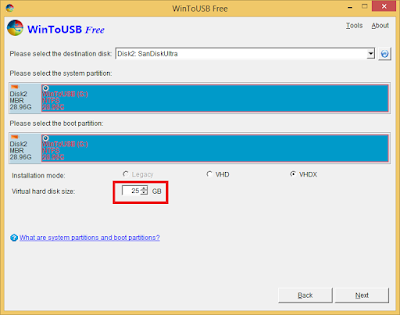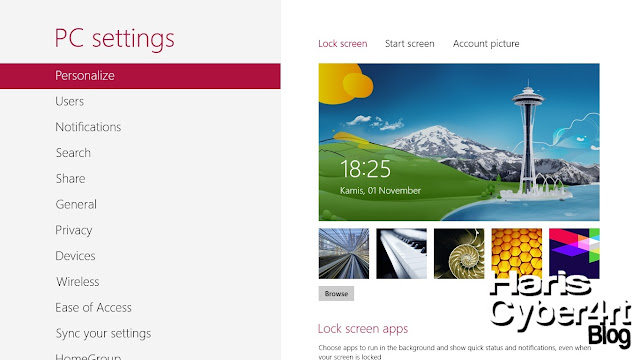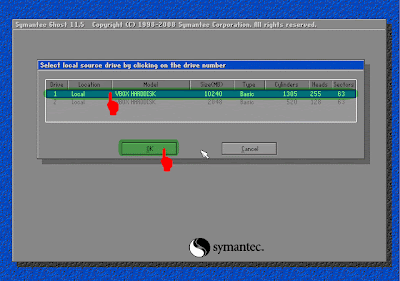Pernah terlintas gak di benak sobat, perbedaan pada produk yang
dikeluarkan oleh microsoft berdasarkan licensinya, diantaranya yaitu
Retail, Oem, MSDN dll, nah terus sobat paham gak dari apa yang microsoft
berikan itu..? sedikit saya coba jelaskan y sob.. Ok.. buat yang sudah
paham.. beleh baca lagi.. hehehe
1. Retail biasa disebut jg FPP (Full Package Product). Dijual dlm bentuk
box yg dilengkapi sertifikat COA (bukti keaslian berbentuk stiker dan
hologram, yg berisi serial number windows) pada kotak tsb, kotak tsb
harus disimpan utk menunjukan keaslian windows yg dipakai. Apabila ada
hardware yg di ganti ato rusak, kemudian install ulang windows, maka pd
saat melakukan validasi ulang, serial akan tetap berlaku. Pergantian
hardware hanya diberikan batas beberapa kali.
2. OEM biasanya dijual dlm paket laptop ato PC baru, sertifikat COA
ditempel pd bagian casing. OEM bisa juga dijual terpisah (dlm bentuk CD
installer + COA) yg tdk dilengkapi box. COA harus ditempel pada bagian
casing utk menunjukan keaslian windows yg dipakai. Apabila ada hardware
yg di ganti ato rusak (khususnya motherboard dan proc), kemudian install
ulang windows, maka pd saat melakukan validasi ulang, serial tdk akan
berlaku. Serial key tdk bs dipakai pd komputer yg berbeda pd waktu
validasi.
3. MSDN (Microsoft Developer Network) adalah Jaringan Pengembang
Software Microsoft yg menjual software Microsoft kepada institusi /
pengembang software yang memiliki perjanjian dgn microsoft. Software
tesebut bisa berupa Visual Basic, Visual C++, Visual Studio, Visual
Foxpro, Windows OS dsb. Licenced MSDN didapat dgn cara Subscription
(berlangganan) dalam jangka waktu sesuai dengan perjanjian. Secara
materi isi MSDN OS, sama aja dengan Windows 7 RTM / Vista / XP yg
beredar dipasaran. Jadi Versi Windows MSDN itu dijual hanya untuk
Intitusi / Perusahaan dan tidak dapat diperjualbelikan kembali kepada
end-user sesuai dengan MSDN EULA
4. Volume Lincense dijual kepada sebuah perusahaan / institusi
berdasarkan suatu perjanjian. Dengn jumlah quantity tertentu. Dan
dilengkapi dengan seritifikat bukti kepemilikan.
5. Apabila pembelian melalui Microsoft Store License yang didapat adalah
OEM tanpa COA. Karena tanpa COA maka bukti bahwa software itu adalah
original adalah bukti pembelian yang dikirimkan melalui e-mail saat
transaksi dengan microsoft store.
Itulah yg menyebabkan knp Retail (FPP) 3-4x lebih mahal daripada OEM.
Sedikit Tips untuk yg sudah beli Licence FPP ato OEM tapi ingin ganti hardware:
1. Install Windows (bajakan) sesuai dgn Licence dan Edisi yg dibeli,
misalnya beli Windows XP Home OEM, nah install bajakan-nya harus sama
dgn versi itu.
2. Melakukan Install di PC dimana COA ditempel, Misalnya di PC yg sdh ganti Mobo / Processor. Yang penting COA jgn hilang.
3. Waktu ada pemeriksaan maka yg dicek hanya COA, tapi padahal kita
sudah install dgn hardware yg baru 4. Untuk masalah update, tergantung
dari mikocok apakah mengeluarkan patch utk versi bajakan tsb supaya
tidak bisa update, tapi kalo masih bisa update bersukur deh
Windows berdasarkan Versi :
1. N ("N" stands for "Not with Windows Media Player") muncul setelah
Microsoft kalah dalam persidangan tahun 2005 dgn European Antitrust
Commission menuntut agar penjualan Windows tidak termasuk dgn Windows
Media Player, karena Microsoft telah dianggap memonopoli penjualan
Windows bersama Winodws Media Player, maka dikeluarkanlah versi N dan
dijual hanya untuk pasaran Eropa.
2. E ("E" stands for "Not with Internet Explorer 8") muncul setelah
Microsoft kalah dalam persidangan tahun 2009 dgn European Antitrust
Commission menuntut agar penjualan Windows tidak termasuk dgn Internet
Explorer 8, karena Microsoft telah dianggap memonopoli penjualan Windows
bersama Internet Exloprer 8, maka dikeluarkanlah versi E dan dijual
hanya untuk pasaran Eropa.
3. K ("K" and "KN" stands for "Korea") dipasarkan hanya untuk Negara
Korea Selatan. Muncul setelah Microsoft kalah dalam persidangan tahun
2006 dgn Korean Fair Trade Commission menuntut agar penjualan Windows
tidak termasuk dgn Windows Media Player dan Windows Messenger, karena
Microsoft telah dianggap memonopoli penjualan Windows bersama 2 software
tersebut, maka dikeluarkanlah versi K dan KN.
• K = Didalam windows diberikan Link untuk software alternatif Windows Media Player dan Windows Messenger.
• KN = Didalam windows tidak diberikan Link untuk software alternatif Windows Media Player dan Windows Messenger.
4. Windows yang dipasarkan untuk selain Negara Eropa dan Korea Selatan
adalah Windows versi lengkap alias tanpa dikurangi software Internet
Explorer, Windows Media Player dan Windows Messenger.
Windows berdasarkan Edisi :
Edisi Windows XP terdiri dari Edisi Home, Proffesional (Mulai dari SP1, SP2, dan SP3)
Edisi Windows Vista terdiri dari Edisi Home, Proffesional, Enterprise, Bussines and Ultimate Edition
Edisi Windows 7 terdiri dari Edisi Starter, Home, Proffesional,
Enterprise and Ultimate Edition, yang membedakan masing2 adalah
feature-nya.
Windows berdasarkan Arsitektur Processor
Adanya Windows 32-bit dan 64-bit mengacu pada kemampuan processor yang
dapat menjalankan jenis Windows ini. Windows 64-bit hanya dapat
diinstall pada komputer yang processornya sudah mempunyai kemampuan
64-bit, dan Windows 32-bit dapat diinstall baik pada processor dengan
kemampuan 32-bit maupun 64-bit. Perbedaan versi 32-bit dan 64-bit pada
suatu software Windows ini mengacu pada edisi Windows yang digunakan,
apakah Windows 32-bit atau 64-bit. Suatu software yang didesain untuk
Windows 64-bit hanya bisa digunakan pada Windows 64-Bit, sedangkan
software yang didesain untuk Windows 32-bit masih mungkin bisa digunakan
pada Windows 64-Bit tetapi tidak berlaku untuk semua software. Windows
32-bit hanya mampu menggunakan memori sebesar 4GB sedangkan Windows
64-bit dapat menggunakan memory berpuluhkali lipat dibanding dengan
32-bit.
Agar supaya kita dapat memperoleh keunggulan sistem 64-bit, maka baik
software dan hardware harus mendukung. Software 32-bit bisa berjalan di
hardware 64-bit tidak bisa memanfaatkan kelebihan arsitektur 64-bit.
(Software hanya akan menggunakan mode 32-bit)
Sebaliknya, software 64-bit tidak bisa jalan di hardware 32-bit karena
kebutuhannya akan lebar register 64-bit tidak bisa dipenuhi.
Windows 64-bit berpengaruh lebih cepat dari 32-bit apabila:
1. Memory yang digunakan = atau lebih dari 4GB
2. Digunakan untuk software pengolahan grafis, pengolahan audio/video dan database yang besar.
Windows berdasarkan Versi Realese :
1. Pre-Alpha : Versi yang pertama kali keluar dan masih banyak feature yang belum tersedia / bugs.
2. Alpha : Versi yang mengalami perbaikan dari versi Pre-Alpha dan diuji
oleh tester ato developer tetapi tidak untuk ditest oleh end-user.
3. Beta : Versi yang telah lolos Alpha testing dan mengalami perbaikan
dari versi Alpha. Versi ini dapat diuji oleh tester ato developer dan
juga oleh end-user. Developer kadang menyebut versi ini sebagai versi
preview, prototype, ato technical preview (TP).
4. RC (Release Candidate) : Versi yang mungkin akan menjadi versi akhir
setelah mengalami banyak perbaikan dan banyak ditest oleh tester,
developer dan end-user.
5. RTM (Release to Manufacturing or Release to Marketing) : Versi yg
telah memenuhi syarat akhir dari sebuah software dan siap dipasarkan
secara luas ke end-user.
semoga bermanfaat guys..
Credit : http://kuyhaa-bloon.blogspot.com/2012/03/apa-itu-oem-retail-beta-rc-rtm.html